- 断点
- 行断点
- 操作步骤:
- 属性设置
- 方法断点
- 操作步骤:
- 属性设置
- 字段观察点
- 操作步骤:
- 属性设置:
- 条件断点
- 操作步骤:
- 临时断点
- 快捷键:
- 异常断点
- 操作步骤:
- 快捷键:
- 日志断点
- 操作步骤:
- 禁用断点
- 快捷键:
- 断点设置
- 快捷键:
- 快捷键:
- 行断点
断点
断点会暂停应用程序的运行,线程被挂起. 然后我们可以通过调试器一行一行的查看代码.
断点的状态分为已启用断点和已禁用断点.
已启用的断点在调试状态下,应用程序每次执行到该断点时都会暂停.[图片]已禁用的断点在调试状态下,不会对应用程序的执行造成任何影响.
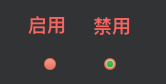
Android Studio中的断点分为很多类型, 每一种断点都有它适用的场合和特殊的作用,了解这些断点,才有可能更好的使用断点.
行断点
行断点是我们最常用到的断点, 它被用于对代码中特定的行进行调试.
操作步骤:
菜单栏: Run —> Toggle Line Breakpoint
快捷键:
Mac: command + F8
Windows\/Linux: Ctrl + F8
单击某行(非方法名所在行)左边栏即可设置断点
取消行断点跟添加行断点的方法同相。
属性设置
右击行断点弹出属性设置对话框:
Enabled: 断点启用和禁用.
Suspend:勾选All,执行到断点时所有线程都会被挂起. 勾选Thread,执行到断点时只有当前断点所在的线程会被挂起.
切换线程挂起策略的时候,会显示Make Default,点击后就会把当前选中的策略变为默认的.
Condition:设置断点暂停条件.
方法断点
方法断点主要用来检查方法的输入和输出(参数和返回值).
操作步骤:
菜单栏: Run —> Toggle Method Breakpoint
单击方法名所在行的左边栏
属性设置
右击方法断点的图标,弹出属性设置对话框:
跟行断点相比,方法断点的属性中多了个Watch,用来设置是否监视方法的进入和退出.
Method entry 和 Method exit默认都被选中,也就是说调用此方法开始的时候和结束的时候断点都会被触发,如果不选中就不会触发.
字段观察点
当我们对程序运行的过程不太关心,只关心某个变量的变化的时候可以使用字段观察断点.
操作步骤:
菜单栏: Run —> Toggle Field Watchpoint
单击字段所在行的左边栏
属性设置:
右击变量的断点图标,显示属性设置:
这里有两个选择是Java Field Watchpoints特有的:
Field access: 当字段被访问的时候触发断点.
Field modification: 当字段被修攺的时候触发断点.
条件断点
条件断点用来设置断点被触发的条件,如果条件不满足断点是不会被触发的.
操作步骤:
右击左边栏的断点图标 —> 勾选Condition —> 设置暂停条件
临时断点
当我们想某个断点只被触发一次后就自动删除的时候,可以使用临时断点.
操作步骤:
菜单栏: Run —> Toggle Temporary Line Breakpoint
快捷键:
Mac: fn + command + option + shift + F8
Windows\/Linux: Ctrl + Alt + Shift + F8
Alt + 鼠标单击左边栏
如果想把临时断点变为普通断点可以在属性中去掉Remove once hit勾选.
异常断点
异常断点会在某个异常发生时触发断点,这样我们就可以第一时间得到异常信息,方便排查问题.
操作步骤:
菜单栏: Run —> View Breakpoints
快捷键:
Mac: fn + shift + command + F8
Windows\/Linux: Ctrl + Alt + F8
然后在打开的断点窗口点击左上的角的+号按钮,选择Java Exception Breakpoints.
然后在弹出的[Enter Exception Class]窗口中输入你要调试的异常, 例如:NullPointException.
确定后当你的应用程序抛出空指针异常时,就会在异常处触发断点.
日志断点
在调试的时候,我们想临时多加一些日志但又不想重新构建应用程序的时候,就可以使用日志断点.
操作步骤:
右击断点 —> 取消勾选Suspend —> 在展开的选项中勾选Log evaluated expression —> 输入日志信息表达式.
因为取消了Suspend,所以执行到断点处不会暂停,而是会打印日志.
日志会打印在Console窗口中:
禁用断点
当某个断点我们暂时不需要,但又不想删除时可以先禁用.
操作步骤:
菜单栏: Run —> Toggle Breakpoint Enable
快捷键:
Mac: option +单击断点
Windows\/Linux: Alt +单击断点
禁用断点之后,在执行到该断点就不会暂停了. 如果想恢复断点使用禁用相同的操作即可.
断点设置
在断点的设置对话框中我们可以查看和管理项目中的断点,可以设置断点的属性.
打开属性配置窗口:
菜单栏 —> Run —> View Breakpoints
快捷键:
Mac: fn + shift + command + F8
Windows\/Linux: Ctrl + Alt + F8
调试工具窗口: 点击左边工具栏的View Breakpoints
右击断点的图标 —> 点击More
然后会打开断点设置对话框
