- Windows 环境配置
- 配置JDK
- 配置Android Studio
- 启动Android Studio
- 配置Android的环境变量
Windows 环境配置
配置JDK
下载JDK8
下载地址:http:\/\/www.oracle.com\/technetwork\/java\/javase\/downloads\/jdk8-downloads-2133151.html
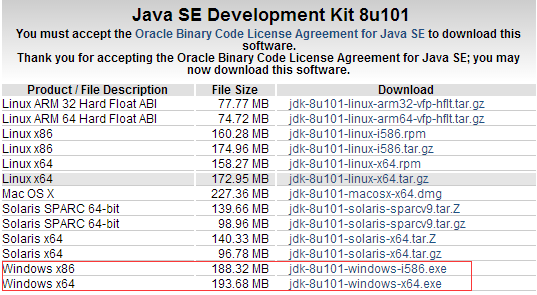
选择自己合适的平台,下载
安装JDK
下载完成后双击安装,并按照提示一步一步直到完成安装。
建议默认安装
安装时请记住JDK的安装位置,后面我们配置环境变量的时候要用到。
配置环境变量
右击计算机 —> 属性 —> 高级系统设置 —> 环境变量
新建系统变量JAVA_HOME —> 变量值为刚才安装的JDK的路径
在系统变量path中添加 %JAVA_HOME%\bin
新建系统变量CLASS_PATH —> 添加变量值%JAVA_HOME%\lib\dt.jar;%JAVA_HOME%\lib\tools.jar;
注意:如果 CLASS_PATH或者 path中有其他配置,请在后面增加 ; 再增加我们需要的内容,尤其是CLASS_PATH 需要注意
到此为止环境变量配置完毕,下面来验证下是否配置成功.
终端输入javac,如果显示帮助信息就证明配置正确了.
C:\Users\yurong>javac用法: javac <options> <source files>其中, 可能的选项包括:-g 生成所有调试信息-g:none 不生成任何调试信息-g:{lines,vars,source} 只生成某些调试信息-nowarn 不生成任何警告-verbose 输出有关编译器正在执行的操作的消息-deprecation 输出使用已过时的 API 的源位置-classpath <路径> 指定查找用户类文件和注释处理程序的位置-cp <路径> 指定查找用户类文件和注释处理程序的位置-sourcepath <路径> 指定查找输入源文件的位置-bootclasspath <路径> 覆盖引导类文件的位置-extdirs <目录> 覆盖所安装扩展的位置-endorseddirs <目录> 覆盖签名的标准路径的位置-proc:{none,only} 控制是否执行注释处理和/或编译。-processor <class1>[,<class2>,<class3>...] 要运行的注释处理程序的名称; 绕过默认的搜索进程-processorpath <路径> 指定查找注释处理程序的位置-parameters 生成元数据以用于方法参数的反射-d <目录> 指定放置生成的类文件的位置-s <目录> 指定放置生成的源文件的位置-h <目录> 指定放置生成的本机标头文件的位置-implicit:{none,class} 指定是否为隐式引用文件生成类文件-encoding <编码> 指定源文件使用的字符编码-source <发行版> 提供与指定发行版的源兼容性-target <发行版> 生成特定 VM 版本的类文件-profile <配置文件> 请确保使用的 API 在指定的配置文件中可用-version 版本信息-help 输出标准选项的提要-A关键字[=值] 传递给注释处理程序的选项-X 输出非标准选项的提要-J<标记> 直接将 <标记> 传递给运行时系统-Werror 出现警告时终止编译@<文件名> 从文件读取选项和文件名
配置Android Studio
下载Android Studio
你可以到这里http:\/\/developer.android.com\/sdk\/index.html下载可执行文件进行安装.
也可以到这里下载最近的beta版本http:\/\/tools.android.com\/recent试用,beta版本不用安装,可以多个版本一起使用。
启动Android Studio
下载完成后 —> 解压 —> 进入到android\/bin目录 —> 双击studio64(如果操作系统是32位 双击 studio)启动Android Studio。
如果你想导入原来的设置,选中上面的复选框,如果不想就选上下面的复选框.
接下来就一步一步按照提示往下安装.
安装过程中会安装SDK和一些组件,请注意一下SDK的安装位置,如果你要在终端直接使用android命令还需要配置ANDROID的环境变量.
下载完成后就可以正常启动Android Studio啦.
配置Android的环境变量
如果我们想直接使用android提供的一些工具,就需要配置环境变量.
打开我们下载好的sdk目录,看一下里面的目录结构,有很多工具可供我们使用。
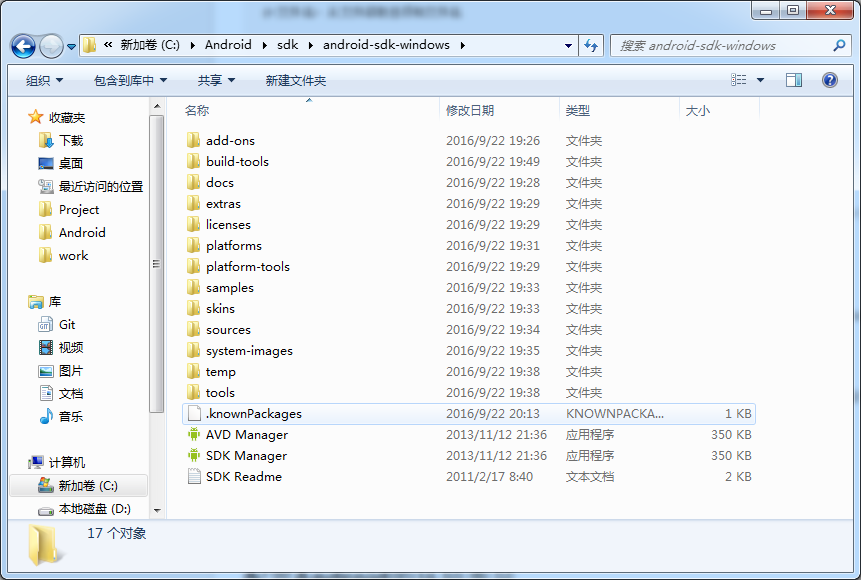
接下来我们配置下环境变量.
右击计算机 —> 属性 —> 高级系统设置 —> 环境变量 —> 新建系统变量ANDROID_HOME —> 变量值为刚才安装的SDK的路径
接下来在path中添加Android sdk和Android工具的路径
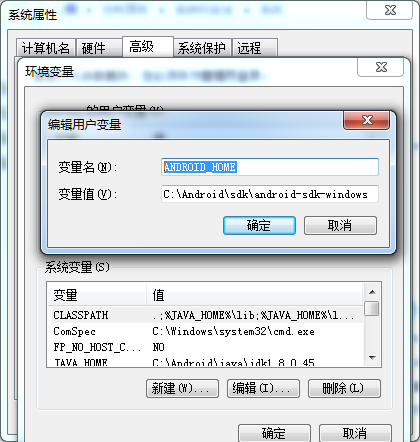
完成后验证一下是否配置的正确。
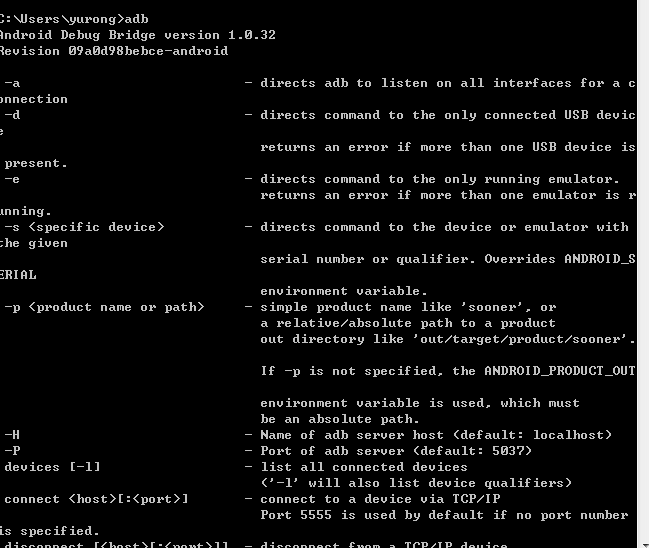
只要不报adb不是内部命令就是配置成功啦。
如果还有任何问题请留言
