- ConstraintLayout约束
- 尺寸约束
- 边界约束
- 基准线约束
- 清除约束
- " level="2">

- " level="2">

- Inspector界面就是设计布局的右边栏,包含了一个类似盒子模型的布局检查器和对应属性的属性列表,如图所示:
- Fixed
- Wrap Content
- AnySize
- " level="2">

- " level="2">
- 在一个组件上点击右键,可以快速创建一些布局的快捷设计,如图所示:
- " level="2">

- " level="2">

ConstraintLayout约束
1.ConstraintLayout基本界面
更新Android Studio 2.2之后,更新了布局设计器,同时,引人了ConstraintLayout,这一布局,旨在降低布局层级,其主要界面如下所示:
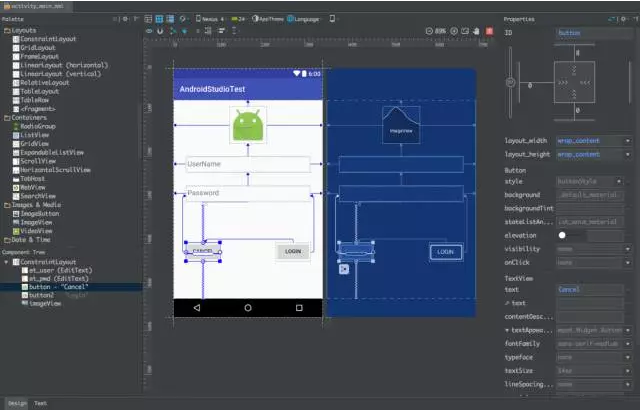
这个界面主要分成下面几个部分:
左侧边栏,包括Palette组件库和Component Tree
中间是布局设计器,包括两部分,左边是视图预览,右边是布局约束
右侧边栏,上面是类似盒子模型的边界和大小布局设计器,下面是属性列表
在熟悉了界面之后,我们要做的就是理解,什么是ConstraintLayout。ConstraintLayout的核心,实际上就是『约束』,这个翻译很直接,也很准确,它可以说是一个强化的 RelativeLayout,只不过比RelativeLayout增加了更多的约束条件和方式,从这一点上去理解,就很容易接受了。
在第一次引人ConstraintLayout的时候,Android Studio会自动去下载依赖,等他自动完成安装即可。 最后,在build.gradle中会添加一行依赖:
compile 'com.android.support.constraint:constraint-layout:1.0.0-alpha8'
Google提供了一个CodeLab来帮助开发者熟悉这个布局,地址如下所示:
https:\/\/codelabs.developers.google.com\/codelabs\/constraint-layout\/index.html#0
同时,2016IO上Google也给出了一个Topic来讲解,地址如下所示:
https:\/\/youtu.be\/sO9aX87hq9c
2.ConstraintLayout约束类型
简单的说,约束,就是组件与组件之间的关系,借用官网上的一张图,我们来解释下:

这里展示的,就是左右两个Button直接的关系,这实际上就是一个简单的相对布局方式,下面我们来看一下具体的约束类型。
当我们点击一个控件的时候,它的显示效果如图所示:

这里主要包含几种类型的约束
尺寸约束
边界约束
基准线约束
我们一一来看。
尺寸约束
尺寸约束使用的是『实心方块』,如图:

这个很好理解,就是调整组件的大小。
边界约束
边界约束使用的是『空心圆圈』,如图:

边界约束,是使用最多的约束,它用于建立组件与组件之间、组件与Parent边界之间的约束关系,实际上,就是确定彼此的相对位置。
基准线约束
基准线约束,使用的是『空心圆角矩形』,如图:

基准线约束,是让两个带有文本属性的组件进行对齐的,可以让两个组件的文本按照基准线进行对齐。唯一要注意的是,你需要把鼠标放在控件上,等基准线约束的图形亮了,才可以进行拖动。
清除约束
通过工具栏上的『清除约束』按钮,或者是控件上的悬浮提示,都可以清除一个控件的所有约束条件,如图:

掌握好这几种约束条件的使用后,就可以自己去尝试下了,我们只要拖一个控件,来体验下。
3.约束示例
这里我把官网上的几个Demo的动图Copy过来:
" class="reference-link">




4.自动约束Autoconnect
在布局设计器的菜单栏上,有一个『磁铁』一样的图标,如图:

默认这个按钮就是打开的,通过这个,我们可以实现组件约束的自动创建,Demo示例如图:

这个和PPT里面拖动布局的时候,会弹出对齐的基准线,然后帮你自动居中这些功能类似。实际测试下来,这个功能可以很方便的在拖动组件的时候,帮你写好约束,但有些精确的调整,还是需要手动去创建的。
5.约束推断Inference
在布局设计器的菜单上,还有一个『灯泡』一样的按钮,通过这个按钮,可以帮我们自动创建组件间的约束关系,他分析的是一个组件附近的组件,并根据当前在设计面板中的位置来创建约束关系,如图所示:

约束推断这个功能非常强大,我们只需要把组件拖到一个地方,然后就可以通过推断,来完成最基本的约束创建,最后,手动进行完善即可。
" class="reference-link">
6.View Inspector
Inspector界面就是设计布局的右边栏,包含了一个类似盒子模型的布局检查器和对应属性的属性列表,如图所示:

属性这一块我们就不看了,和大家在XML中写的属性是一样的,只不过这里通过可视化的方式弄出来了,这个之前就有了,我们主要来看下上面的那个界面。

这上面的ID,不多说了,这个盒子四周的线,代表着我们的Margin设置,在工具栏上,还可以设置Margin的基数,对于MD设计风格,这个基数一般是8dp,所以,这里可以选择X8的Margin:

另外,最外面边框上还有两个带数字的小圆圈,这个就是控制相对位置的比例的,如图:

通过这个比例的设置,我们天然就自带了百分比布局。
最后,最难理解的就是盒子里面的那四根线,如图:

这里的四根线,在点击后,会发生变化,总共有以下几种:
Fixed

这样一个类型的线,可以让你写定具体的大小数值。
Wrap Content

这个就是Wrap Content的含义,包裹内容,没有发生变化。
AnySize

这个就是最难理解的,它表示组件会占用所有的可用空间来适应约束,类似线性布局中,设置width=0,weight=1的方式。
7.Align

在工具栏中,可以使用对齐工具,快速给选定组件设置对齐约束,如图:
我们可以来演示下:
" class="reference-link">
8.Pack
在工具栏中,可以使用Pack工具,快速对组件进行编组操作,如图:
" class="reference-link">
9.快捷布局
在一个组件上点击右键,可以快速创建一些布局的快捷设计,如图所示:
在这里,可以快速设置组件的居中,对齐等方式。
" class="reference-link">
10.GuideLine
为了更加灵活的布局,ConstraintLayout还提供了一个GuideLine,如图所示:

你可以为布局添加水平和竖直引导线,针对这条线来作为基准线布局,如图所示:
" class="reference-link">
11.ConstraintLayout布局转换
通过Android Studio,我们可以很方便的把一个普通布局转化为ConstraintLayout,在布局设计器的左边栏下面的Component Tree来进行转换,如图所示:

转换还是很赞的,但目前还没试过复杂的布局是否有问题。
12.从代码角度理解ConstraintLayout属性
ConstraintLayout被称为增强的RelativeLayout,是有它的原因的,相对布局提供了layout_toBottomOf类似这样的属性来控制组件间的相对位置,那么ConstraintLayout实际上也是一样的,我们来看这样一个属性:
app:layout_constraintTop_toBottomOf
他代表的是『期望组件的顶部,与指定组件的底部对齐』,那么了解了这个解释方式,其它的属性就很好理解了,所以说,虽然ConstraintLayout不太建议通过代码来布局了,但能理解代码的含义,对理解ConstraintLayout布局是非常有帮助的。
