上一章我们介绍了 QML 中用于定位的几种元素,被称为定位器。除了定位器,QML 还提供了另外一种用于布局的机制。我们将这种机制成为锚点(anchor)。锚点允许我们灵活地设置两个元素的相对位置。它使两个元素之间形成一种类似于锚的关系,也就是两个元素之间形成一个固定点。锚点的行为类似于一种链接,它要比单纯地计算坐标改变更强。由于锚点描述的是相对位置,所以在使用锚点时,我们必须指定两个元素,声明其中一个元素相对于另外一个元素。锚点是Item元素的基本属性之一,因而适用于所有 QML 可视元素。
一个元素有 6 个主要的锚点的定位线,如下图所示: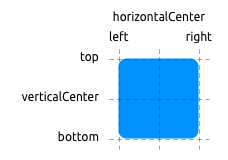 这 6 个定位线分别是:
这 6 个定位线分别是:top、bottom、left、right、horizontalCenter和verticalCenter。对于Text元素,还有一个baseline锚点。每一个锚点定位线都可以结合一个偏移的数值。其中,top、bottom、left和right称为外边框;horizontalCenter、verticalCenter和baseline称为偏移量。
下面,我们使用例子来说明这些锚点的使用。首先,我们需要重新定义一下上一章使用过的BlueRectangle组件:
- import QtQuick 2.0
- Rectangle {
- width: 48
- height: 48
- color: "blue"
- border.color: Qt.lighter(color)
- MouseArea {
- anchors.fill: parent
- drag.target: parent
- }
- }
简单来说,我们在BlueRectangle最后增加了一个MouseArea组件。前面的章节中,我们简单使用了这个组件。顾名思义,这是一个用于处理鼠标事件的组件。之前我们使用了它处理鼠标点击事件。这里,我们使用了其拖动事件。anchors.fill: parent一行的含义马上就会解释;drag.target: parent则说明拖动目标是parent。我们的拖动对象是MouseArea的父组件,也就是BlueRectangle组件。
接下来看第一个例子:
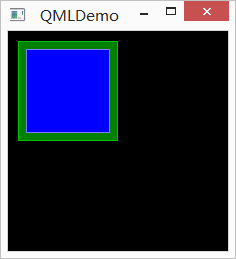
代码如下:
- import QtQuick 2.0
- Rectangle {
- id: root
- width: 220
- height: 220
- color: "black"
- GreenRectangle {
- x: 10
- y: 10
- width: 100
- height: 100
- BlueRectangle {
- width: 12
- anchors.fill: parent
- anchors.margins: 8
- }
- }
- }
在这个例子中,我们使用anchors.fill设置内部蓝色矩形的锚点为填充(fill),填充的目的对象是parent;填充边距是 8px。注意,尽管我们设置了蓝色矩形宽度为 12px,但是因为锚点的优先级要高于宽度属性设置,所以蓝色矩形的实际宽度是 100px – 8px – 8px = 84px。
第二个例子:
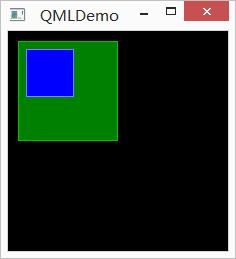
代码如下:
- import QtQuick 2.0
- Rectangle {
- id: root
- width: 220
- height: 220
- color: "black"
- GreenRectangle {
- x: 10
- y: 10
- width: 100
- height: 100
- BlueRectangle {
- width: 48
- y: 8
- anchors.left: parent.left
- anchors.leftMargin: 8
- }
- }
- }
这次,我们使用anchors.left设置内部蓝色矩形的锚点为父组件的左边线(parent.left);左边距是 8px。另外,我们可以试着拖动蓝色矩形,看它的移动方式。在我们拖动时,蓝色矩形只能沿着距离父组件左边 8px 的位置上下移动,这是由于我们设置了锚点的缘故。正如我们前面提到过的,锚点要比单纯地计算坐标改变的效果更强,更优先。
第三个例子: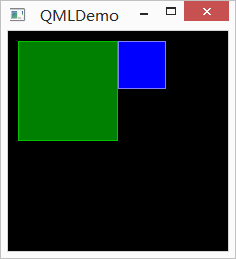 代码如下:
代码如下:
- import QtQuick 2.0
- Rectangle {
- id: root
- width: 220
- height: 220
- color: "black"
- GreenRectangle {
- x: 10
- y: 10
- width: 100
- height: 100
- BlueRectangle {
- width: 48
- anchors.left: parent.right
- }
- }
- }
这里,我们修改代码为anchors.left: parent.right,也就是将组件锚点的左边线设置为父组件的右边线。效果即如上图所示。当我们拖动组件时,依然只能上下移动。
下一个例子: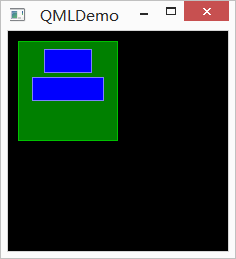
代码如下:
- import QtQuick 2.0
- Rectangle {
- id: root
- width: 220
- height: 220
- color: "black"
- GreenRectangle {
- x: 10
- y: 10
- width: 100
- height: 100
- BlueRectangle {
- id: blue1
- width: 48; height: 24
- y: 8
- anchors.horizontalCenter: parent.horizontalCenter
- }
- BlueRectangle {
- id: blue2
- width: 72; height: 24
- anchors.top: blue1.bottom
- anchors.topMargin: 4
- anchors.horizontalCenter: blue1.horizontalCenter
- }
- }
- }
这算是一个稍微复杂的例子。这里有两个蓝色矩形:blue1和blue2。blue1的锚点水平中心线设置为父组件的水平中心;blue2的锚点上边线相对于blue1的底部,其中边距为 4px,另外,我们还增加了一个水平中线为blue1的水平中线。这样,blue1相对于父组件,blue2相对于blue1,这样便决定了三者之间的相对关系。当我们拖动蓝色矩形时可以发现,blue1和blue2的相对位置始终不变,因为我们已经明确指定了这种相对位置,而二者可以像一个整体似的同时上下移动(因为我们没有指定其中任何一个的上下边距与父组件的关系)。
另外一个例子: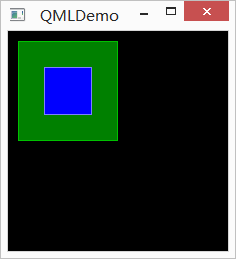 代码如下所示:
代码如下所示:
- import QtQuick 2.0
- Rectangle {
- id: root
- width: 220
- height: 220
- color: "black"
- GreenRectangle {
- x: 10
- y: 10
- width: 100
- height: 100
- BlueRectangle {
- width: 48
- anchors.centerIn: parent
- }
- }
- }
与第一个例子类似,我们使用的是anchors.centerIn: parent将蓝色矩形的中心固定在父组件的中心。由于我们已经指明是中心,所以也不能拖动这个蓝色矩形。
最后一个例子:
代码如下:
- import QtQuick 2.0
- Rectangle {
- id: root
- width: 220
- height: 220
- color: "black"
- GreenRectangle {
- x: 10
- y: 10
- width: 100
- height: 100
- BlueRectangle {
- width: 48
- anchors.horizontalCenter: parent.horizontalCenter
- anchors.horizontalCenterOffset: -12
- anchors.verticalCenter: parent.verticalCenter
- }
- }
- }
上一个例子中,anchors.centerIn: parent可以看作等价于anchors.horizontalCenter: parent.horizontalCenter和anchors.verticalCenter: parent.verticalCenter。而这里,我们设置了anchors.horizontalCenterOffset为 -12,也就是向左偏移 12px。当然,我们也可以在anchors.centerIn: parent的基础上增加anchors.horizontalCenterOffset的值,二者是等价的。由于我们在这里指定的相对位置已经很明确,拖动也是无效的。
至此,我们简单介绍了 QML 中定位器和锚点的概念。看起来这些元素和机制都很简单,但是,通过有机地结合,足以灵活应对更复杂的场景。我们所要做的就是不断熟悉、深化对这些定位布局技术的理解。
