- QListWidget
- QTreeWidget
- QTableWidget
上一章我们了解了 model/view 架构的基本概念。现在我们从最简单的QListWidget、QTreeWidget和QTableWidget三个类开始了解最简单的 model/view 的使用。这部分内容的确很难组织。首先,从最标准的 model/view 开始,往往会纠结于复杂的代码;但是,如果从简单的 QListWidget、QTreeWidget和QTableWidget开始,由于这三个类都是继承自各自的 view 类,很难避免 model/view 的相关内容。于是,我们这部分的组织是,首先进行简单的数据显示,更复杂的设置则放在后面的章节。
QListWidget
我们要介绍的第一个是QListWidget。先来看下面的代码示例:
- label = new QLabel(this);
- label->setFixedWidth(70);
- listWidget = new QListWidget(this);
- new QListWidgetItem(QIcon(":/Chrome.png"), tr("Chrome"), listWidget);
- new QListWidgetItem(QIcon(":/Firefox.png"), tr("Firefox"), listWidget);
- listWidget->addItem(new QListWidgetItem(QIcon(":/IE.png"), tr("IE")));
- listWidget->addItem(new QListWidgetItem(QIcon(":/Netscape.png"), tr("Netscape")));
- listWidget->addItem(new QListWidgetItem(QIcon(":/Opera.png"), tr("Opera")));
- listWidget->addItem(new QListWidgetItem(QIcon(":/Safari.png"), tr("Safari")));
- listWidget->addItem(new QListWidgetItem(QIcon(":/TheWorld.png"), tr("TheWorld")));
- listWidget->addItem(new QListWidgetItem(QIcon(":/Traveler.png"), tr("Traveler")));
- QListWidgetItem *newItem = new QListWidgetItem;
- newItem->setIcon(QIcon(":/Maxthon.png"));
- newItem->setText(tr("Maxthon"));
- listWidget->insertItem(3, newItem);
- QHBoxLayout *layout = new QHBoxLayout;
- layout->addWidget(label);
- layout->addWidget(listWidget);
- setLayout(layout);
- connect(listWidget, SIGNAL(currentTextChanged(QString)),
- label, SLOT(setText(QString)));
QListWidget是简单的列表组件。当我们不需要复杂的列表时,可以选择QListWidget。QListWidget中可以添加QListWidgetItem类型作为列表项,QListWidgetItem即可以有文本,也可以有图标。上面的代码显示了三种向列表中添加列表项的方法(实际是两种,后两种其实是一样的),我们的列表组件是listWidget,那么,向listWidget添加列表项可以:第一,使用下面的语句
- new QListWidgetItem(QIcon(":/Chrome.png"), tr("Chrome"), listWidget);
第二,使用
- listWidget->addItem(new QListWidgetItem(QIcon(":/IE.png"), tr("IE")));
- // 或者
- QListWidgetItem *newItem = new QListWidgetItem;
- newItem->setIcon(QIcon(":/Maxthon.png"));
- newItem->setText(tr("Maxthon"));
- listWidget->insertItem(3, newItem);
注意这两种添加方式的区别:第一种需要在构造时设置所要添加到的QListWidget对象;第二种方法不需要这样设置,而是要调用addItem()或者insertItem()自行添加。如果你仔细查阅QListWidgetItem的构造函数,会发现有一个默认的type参数。该参数有两个合法值:QListWidgetItem::Type(默认)和QListWidgetItem::UserType。如果我们继承QListWidgetItem,可以设置该参数,作为我们子类的一种区别,以便能够在QListWidget区别处理不同子类。
我们的程序的运行结果如下:

我们可以利用QListWidget发出的各种信号来判断是哪个列表项被选择,具体细节可以参考文档。另外,我们也可以改变列表的显示方式。前面的列表是小图标显示,我们也可以更改为图标显示,只要添加一行语句:
- listWidget->setViewMode(QListView::IconMode);
结果如下:
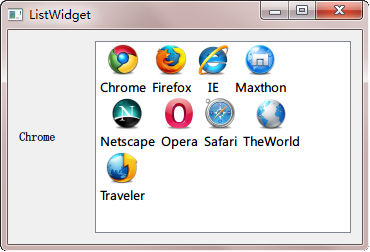
QTreeWidget
我们要介绍的第二个组件是QTreeWidget。顾名思义,这是用来展示树型结构(也就是层次结构)的。同前面说的QListWidget类似,这个类需要同另外一个辅助类QTreeWidgetItem一起使用。不过,既然是提供方面的封装类,即便是看上去很复杂的树,在使用这个类的时候也是显得比较简单的。当不需要使用复杂的QTreeView特性的时候,我们可以直接使用QTreeWidget代替。
下面我们使用代码构造一棵树:
- QTreeWidget treeWidget;
- treeWidget.setColumnCount(1);
- QTreeWidgetItem *root = new QTreeWidgetItem(&treeWidget,
- QStringList(QString("Root")));
- new QTreeWidgetItem(root, QStringList(QString("Leaf 1")));
- QTreeWidgetItem *leaf2 = new QTreeWidgetItem(root, QStringList(QString("Leaf 2")));
- leaf2->setCheckState(0, Qt::Checked);
- QList<QTreeWidgetItem *> rootList;
- rootList << root;
- treeWidget.insertTopLevelItems(0, rootList);
- treeWidget.show();
首先,我们创建了一个QTreeWidget实例。然后我们调用setColumnCount()函数设定栏数。这个函数的效果我们会在下文了解到。最后,我们向QTreeWidget添加QTreeWidgetItem。QTreeWidgetItem有很多重载的构造函数。我们在这里看看其中的一个,其余的请自行查阅文档。这个构造函数的签名如下:
- QTreeWidgetItem(QTreeWidget *parent, const QStringList &strings, int type = Type);
这里有 3 个参数,第一个参数用于指定这个项属于哪一个树,类似前面的QListWidgetItem,如果指定了这个值,则意味着该项被直接添加到树中;第二个参数指定显示的文字;第三个参数指定其类型,同QListWidgetItem的type参数十分类似。值得注意的是,第二个参数是QStringList类型的,而不是QString类型。我们会在下文了解其含义。
在这段代码中,我们创建了作为根的QTreeWidgetItemroot。然后添加了第一个叶节点,之后又添加一个,而这个则设置了可选标记。最后,我们将这个 root 添加到一个QTreeWidgetItem的列表,作为QTreeWidget的数据项。此时你应该想到,既然QTreeWidget接受QList作为项的数据,它就能够支持多棵树的一起显示,而不仅仅是单根树。下面我们来看看运行结果:
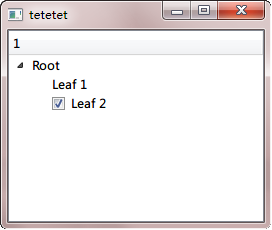
从代码来看,我们能够想象到这个样子,只是这个树的头上怎么会有一个 1?还记得我们跳过去的那个函数吗?下面我们修改一下代码看看:
- QTreeWidget treeWidget;
- QStringList headers;
- headers << "Name" << "Number";
- treeWidget.setHeaderLabels(headers);
- QStringList rootTextList;
- rootTextList << "Root" << "0";
- QTreeWidgetItem *root = new QTreeWidgetItem(&treeWidget, rootTextList);
- new QTreeWidgetItem(root, QStringList() << QString("Leaf 1") << "1");
- QTreeWidgetItem *leaf2 = new QTreeWidgetItem(root,
- QStringList() << QString("Leaf 2") << "2");
- leaf2->setCheckState(0, Qt::Checked);
- QList<QTreeWidgetItem *> rootList;
- rootList << root;
- treeWidget.insertTopLevelItems(0, rootList);
- treeWidget.show();
这次我们没有使用setColumnCount(),而是直接使用QStringList设置了 headers,也就是树的表头。接下来我们使用的还是QStringList设置数据。这样,我们实现的是带有层次结构的树状表格。利用这一属性,我们可以比较简单地实现类似 Windows 资源管理器的界面。
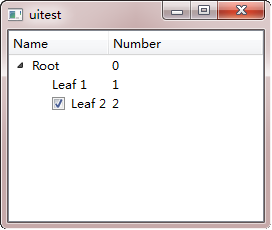
如果你不需要显示这个表头,可以调用setHeaderHidden()函数将其隐藏。
QTableWidget
我们要介绍的最后一个是 QTableWidget。QTableWidget并不比前面的两个复杂到哪里去,这点我们可以从代码看出来:
- QTableWidget tableWidget;
- tableWidget.setColumnCount(3);
- tableWidget.setRowCount(5);
- QStringList headers;
- headers << "ID" << "Name" << "Age" << "Sex";
- tableWidget.setHorizontalHeaderLabels(headers);
- tableWidget.setItem(0, 0, new QTableWidgetItem(QString("0001")));
- tableWidget.setItem(1, 0, new QTableWidgetItem(QString("0002")));
- tableWidget.setItem(2, 0, new QTableWidgetItem(QString("0003")));
- tableWidget.setItem(3, 0, new QTableWidgetItem(QString("0004")));
- tableWidget.setItem(4, 0, new QTableWidgetItem(QString("0005")));
- tableWidget.setItem(0, 1, new QTableWidgetItem(QString("20100112")));
- tableWidget.show();
这段代码运行起来是这样子的:
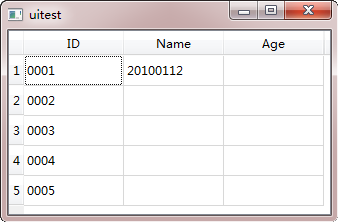
首先我们创建了QTableWidget对象,然后设置列数和行数。接下来使用一个QStringList,设置每一列的标题。我们可以通过调用setItem()函数来设置表格的单元格的数据。这个函数前两个参数分别是行索引和列索引,这两个值都是从 0 开始的,第三个参数则是一个QTableWidgetItem对象。Qt 会将这个对象放在第 row 行第 col 列的单元格中。有关QTableWidgetItem的介绍完全可以参见上面的QListWidgetItem和QTreeWidgetItem。
