- 11.5 仿真的远程桌面系统: XRDP 服务器
11.5 仿真的远程桌面系统: XRDP 服务器
使用上面的图形接口的联机服务器都有一个问题,除了联机机制的不同之外,上头的 Xdmcp 与 VNC 原则上,资料都没有加密。 因此上面的动作大多仅适合局域网络内运作,不要连上 Internet 比较好。那如果你真的想要透过加密的方式运作 VNC, 那可能得要透过下一小节的介绍才能够有好的处理结果。那么我们知道 Windows 的远程桌面 (Remote Desktop Procotol, RDP, 注7) 其实是具有联机加密功能的,所以,能不能在 Linux 上面装一个 RDP Server 呢?是可以的,那就是 XRDP 服务器 (注8)。
很可惜的是,我们的 CentOS 6.x 预设并没有提供 XRDP 的服务器,如果你有兴趣的话,可以自行编译 xrdp 软件, 但鸟哥有找到 Fedora 基金会提供的 RHEL 额外软件计划 (注9),你可以到底下的连结去找到你对应的版本:
- http://download.fedora.redhat.com/pub/epel/
鸟哥还是觉得 yum 是好东西,因此鸟哥找到的 CentOS 6.x x86_64 版本的网址后,将它设定在 yum 配置文件内,就可以使用 yum 安装了:
[root@www ~]# vim /etc/yum.repos.d/fedora_epel.repo[epel]name=CentOS-$releasever - Epelbaseurl=http://download.fedora.redhat.com/pub/epel/6/x86_64/gpgcheck=0enabled=1[root@www ~]# yum clean all[root@www ~]# yum install xrdp
这样就安装好了 xrdp 软件了,接着下来就得要开始来设定它啰!老实说,在一般的主机上面安装好这个 xrdp 之后,你根本不需要调整任何配置文件,保留好配置文件就好了,然后启动它,并且设定开机后启动,未来只要用远程联机连到这部主机, 系统就会启动 5910~5920 以上的 VNC 埠口,然后你就能够透过 RDP 的协议取得 VNC 的画面,最后就能够登入系统啰!
[root@www ~]# /etc/init.d/xrdp start[root@www ~]# chkconfig xrdp on[root@www ~]# netstat | grep xrdptcp 0 0 127.0.0.1:3350 0.0.0.0:* LISTEN 6615/xrdp-sesmantcp 0 0 0.0.0.0:3389 0.0.0.0:* LISTEN 6611/xrdp# 远程桌面的埠口是 3389 ,但是 xrdp 会再连到本机的 3350 去唤醒一个 VNC 的联机。# 但是尚未联机之前,并不会起动任何的 VNC 埠口就是了。
如果你是使用 Windows 系统,那么透过『开始』—>『程序集』—>『附属应用程序』—>『远程桌面联机』, 在出现的画面中输入这部 xrdp 服务器的 IP 之后,如果顺利连上就会出现如下的画面:
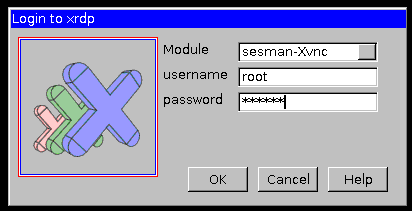 图 11.5-1、连上服务器的 XRDP 服务后,会出现的联机信息
图 11.5-1、连上服务器的 XRDP 服务后,会出现的联机信息
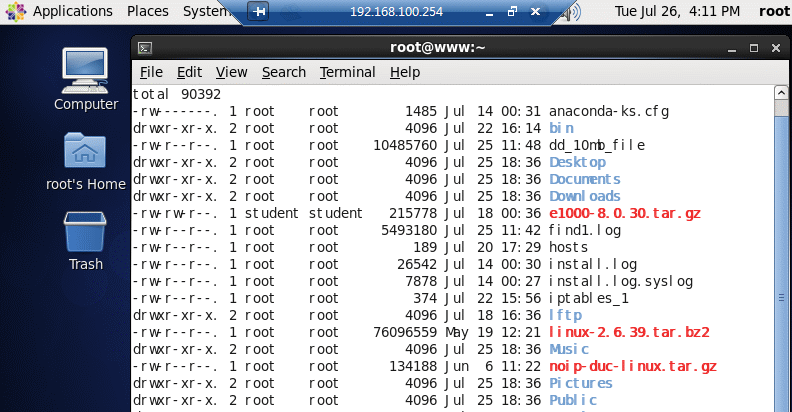 图 11.5-2、连上服务器的 XRDP 服务后,会出现的联机信息
图 11.5-2、连上服务器的 XRDP 服务后,会出现的联机信息
输入正确的账号密码,嘿嘿!搞定!画面就出现啰!如果你还想要更进一步的了解 xrdp 的配置文件,那么请到 /etc/xrdp/ 目录底下瞧瞧,然后再透过 man 去看看相关的配置文件信息,就能够理解设定值啰!鸟哥测试过,不用修改任何设定, 使用远程桌面就已经很顺畅啰! ^_^
不过你要注意的是,因为 xrdp 最终会自动启用 VNC ,因此你还是必须要安装 tigervnc-server 才行! 否则 xrdp 应该还是无法运作的呦!
原文: https://wizardforcel.gitbooks.io/vbird-linux-server-3e/content/77.html
